Hoe kan ik een itemfoto voorbereiden met GIMP?
Laatste update: 22 mei 2023
Zoals vermeld in het artikel "Hoe voeg ik een foto toe aan de catalogus?", is het noodzakelijk om de foto's voor te bereiden voordat je ze toevoegt aan de catalogus, zodat het hoofdobject van de afbeelding correct naar voren komt. Zelfs als het tafelkleed van je oma mooi is, interesseert alleen de munt ons en niet wat er omheen ligt. Een kleine knip- en snijbewerking van je afbeelding kan dan nodig zijn.
Hiervoor kun je alle software of beeldbewerkingsprogramma's gebruiken. Hieronder laten we u de basisstappen zien die u moet volgen met GIMP, een gratis programma hier verkrijgbaar en ondersteund door de meeste besturingssystemen (Windows, Mac OS, GNU/Linux, enz.).
Als het programma is gedownload en geïnstalleerd, opent u uw onbewerkte afbeeldingsbestand met GIMP. Ter illustratie gaan we uit van de onderstaande afbeelding, die uiteraard niet als zodanig kan worden toegevoegd.

We moeten de voorzijde en achterzijde die zich hier op dezelfde afbeelding bevinden isoleren en deze zwarte kenmerken rondom de afbeelding verwijderen. Selecteer hiervoor het Ellipse gereedschap, rood gemarkeerd linksboven in de afbeelding hieronder. Als het gereedschap nu is ingeschakeld, selecteert u het gedeelte van de afbeelding dat u wilt behouden. Dit houdt in dat het deel van de munt (voor- of keerzijde) zich volledig binnen het selectiekader moet bevinden, zoals hieronder getoond. Als een deel van de munt buiten het selectiekader valt, plaatst u de muis op een hoek van het kader om het selectiegebied uit te rekken.

Het deel dat we willen behouden is nu geselecteerd, maar niet helemaal.

Met de vergroting kunt u de selectie verfijnen door de grenzen van het selectiekader te verplaatsen. Verplaats bijvoorbeeld de zijkant van het vierkant naar links, zoals de pijl hieronder suggereert.
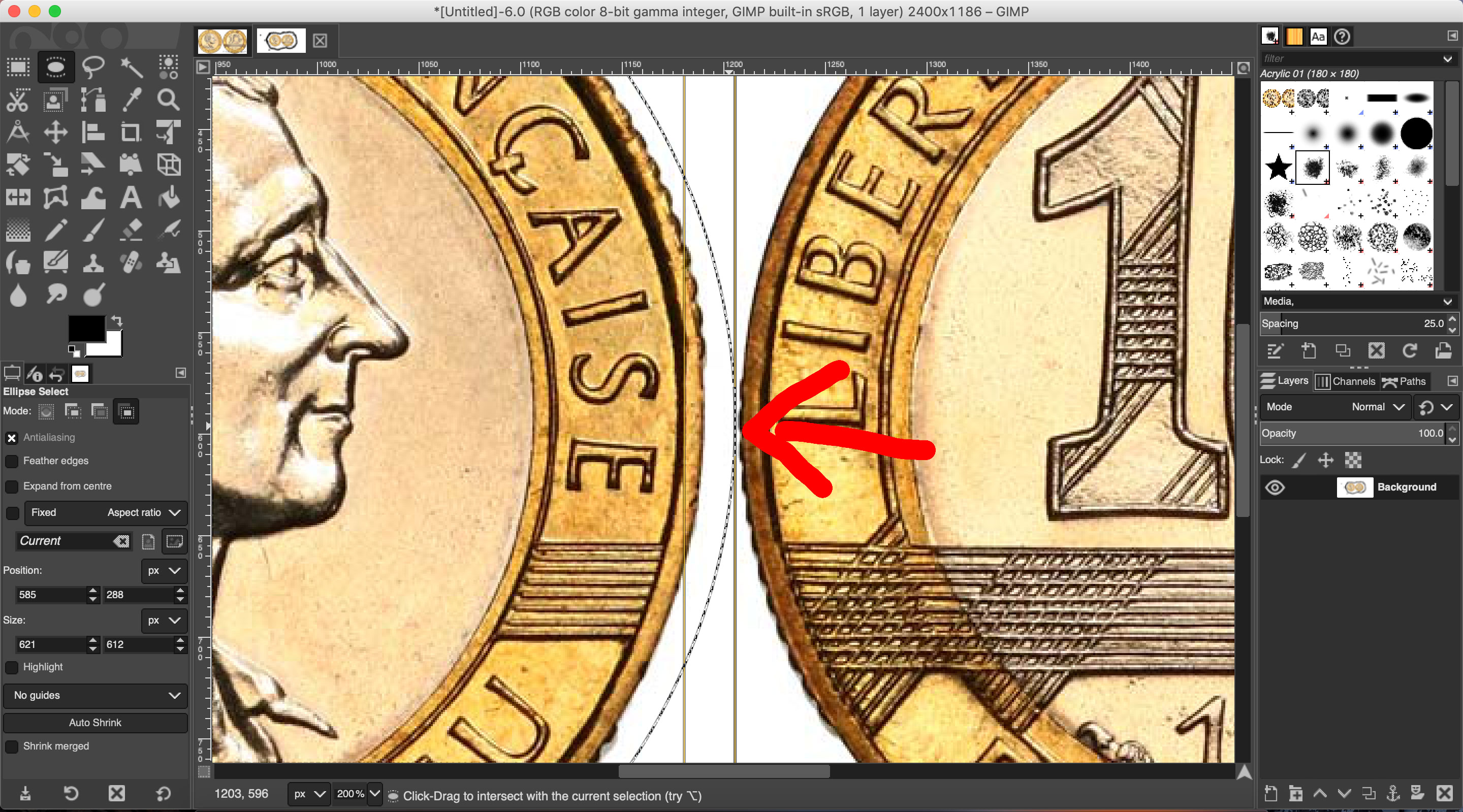
Nu uw selectie is verfijnd, maakt u een nieuw bestand in GIMP. De grootte van dit nieuwe bestand is niet belangrijk omdat we de afbeelding vervolgens gaan bijsnijden. Om het eenvoudig te houden kun je dezelfde grootte als je oorspronkelijke bestand gebruiken, of groter als je dat prettiger vindt. Afhankelijk van uw configuratie kunt u dit snel doen met de sneltoets Ctrl + N op Windows of Cmd + N op Mac.

Wanneer dit nieuwe bestand is gemaakt, ziet u het in miniatuur verschijnen, rood omkaderd in de afbeelding hieronder. Terwijl u op het afbeeldingsbestand blijft staan waarop u zojuist uw selectie hebt verfijnd, klikt u met de rechtermuisknop op de afbeelding en selecteert u Cut in het menu dat wordt geopend. Het gebied dat je hebt geselecteerd verdwijnt uit de afbeelding, zoals hieronder te zien is. U kunt dit ook sneller doen door de sneltoetsen Ctrl + X op Windows of Cmd + X op Mac te gebruiken.

Selecteer het nieuwe bestand dat u hebt gemaakt (denk aan het rode kader hierboven), klik vervolgens met de rechtermuisknop in het nieuwe bestand en selecteer de optie Plakken. De selectie die u hebt gemaakt, verdwijnt uit het oorspronkelijke bestand en verschijnt vervolgens in het nieuwe bestand. U kunt dit ook sneller doen door de sneltoetsen Ctrl + V op Windows of Cmd + V op Mac te gebruiken.
U kunt nu het uitsnijdgereedschap selecteren, linksonder in rood omkaderd. Zodra het gereedschap actief is, en net als bij het Ellipse gereedschap dat in het begin werd gebruikt, selecteert u een gebied van dit nieuwe bestand dat uiteraard de afbeelding van de munt bevat.
Neem er nota van dat als GIMP voorkomt dat u een gebied van de afbeelding kunt selecteren, dit aangeeft dat de afbeelding die u zojuist hebt geplakt vergrendeld is. Om het te ontgrendelen, klikt u op het kleine dambord, rood omkaderd rechts op de afbeelding hieronder. U kunt dan zonder problemen het bijsnijdgereedschap gebruiken.

Als het gebied is geselecteerd, kunt u de bij te snijden selectie verfijnen door het selectiekader aan te passen aan de ruimte op de afbeelding. In de onderstaande afbeelding past het vierkant rechts, maar nog niet links, boven of onder.

Wanneer uw selectie correct is aangepast aan de munt, zoals hieronder wordt weergegeven, drukt u op de toets Enter op uw toetsenbord.
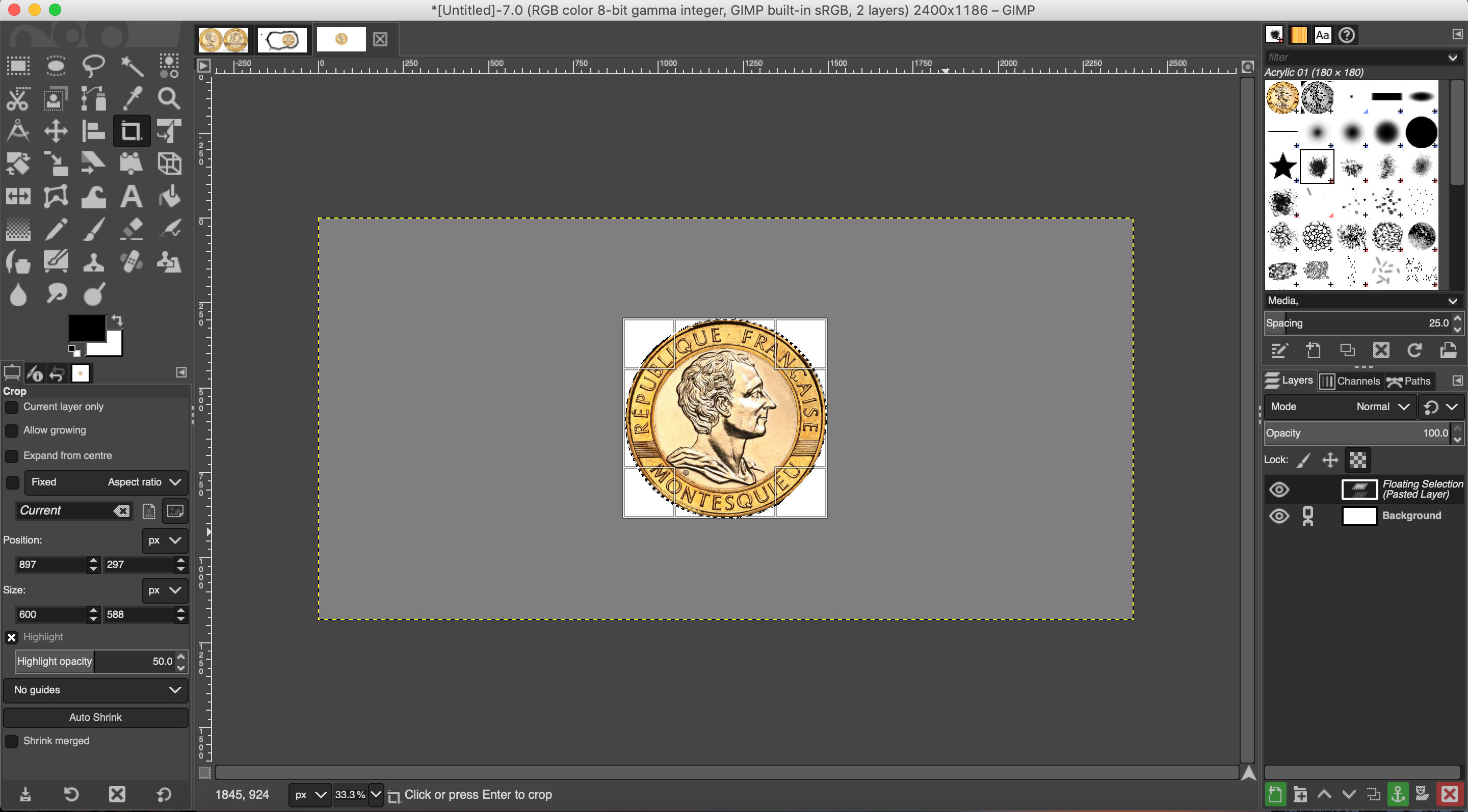
U bent klaar met het knippen en bijsnijden van uw afbeelding en kunt deze nu opslaan of exporteren in een indeling naar keuze via het menu Bestand van GIMP.

Met deze methode kunt u gemakkelijk en snel ronde munten knippen en bijsnijden. Voor andere vormen kun je de verschillende selectiegereedschappen van GIMP gebruiken in plaats van de Ellipse, waaronder de Rectangle of Free Selection. Hiermee kun je dan je selectie aanpassen op de onbewerkte afbeelding die je aan het begin hebt gebruikt; de volgende stappen blijven hetzelfde als hierboven geïllustreerd.